A WordPress az egyik legismertebb CMS (Content Management System), amely a PHP-n és a MySQL-en alapul, és amit széles körben használnak weboldalak és blogok létrehozására.
Útmutatónkban bemutatjuk az összes szükséges lépést a WordPress telepítéséhez egy olyan felhőszerveren, ami LAMP konfigurációjú Ubuntu 18.04-es szerverre épül.
Előkészületek
A WordPress telepítésének megkezdéséhez először telepítse az Apache, a MySQL és a PHP programot a Linux szerverre. Ezt a konfigurációt LAMP-nak hívják, mivel a nevét négy szoftverkomponensének kezdőbetűiből kapja.
Ha az Apache, a MySQL és a PHP még nincs telepítve, kövesse a Hogyan telepíthet és konfigurálhat LAMP webszervert Ubuntu 18-04-en? című útmutatónkat.
A WordPress webhely eléréséhez saját domain névre is szüksége van, amelynek beállításaihoz is hozzáfér.
Utolsó előkészületi lépésként pedig csatlakozzon a szerverhez SSH kapcsolaton keresztül. Ha még nem tette meg, akkor ajánlott átböngésznie a Hogyan javítható az SSH biztonság az Ubuntu 18.04-en? útmutatónkat a folyamat megkezdése előtt. Helyi szerver esetén folytassa a következő lépéssel, és nyissa meg a szerver terminált.
A WordPress letöltése
A WordPress legújabb verziójának telepítéséhez lépjen a domain nyilvános mappájába, és a wget paranccsal töltse le a csomagot közvetlenül a hivatalos webhelyről:
cd /var/www/mydomain.com/
wget https://wordpress.org/latest.tar.gz
A letöltés befejezése után bontsa ki a tartalmat, és helyezze át a "wordpress" könyvtár tartalmát az Apache-alapú szerver fő gyökerébe az alábbiak szerint:
sudo tar -xzvf latest.tar.gz
sudo mv wordpress/* ./
sudo rm wordpress/ -R
Ezután módosítsa az olvasási / írási engedélyeket az alábbiak szerint:
sudo chown -R www-data ./*
MySQL adatbázis létrehozása a WordPress számára
A WordPress a MySQL adatbázist használja az Ön weboldalának információinak, tartalmának és felhasználóinak kezelésére.
Mivel a MySQL már telepítve van a szerverre, folytassa közvetlenül az adatbázis létrehozását a WordPress számára. Jelentkezzen be rendszergazdaként a MySQL parancsértelmezőben:
sudo mysql -u root -p
Ezután hozza létre a "wp" adatbázist:
CREATE DATABASE wp;
CREATE USER 'wp' @ '%' IDENTIFIED BY 'INSERT_PASSWORD';
GRANT ALL PRIVILEGES ON wp. * TO 'wp' @ '%';
FLUSH PRIVILEGES;
exit
Ne felejtse el megváltoztatni a fent megadott jelszót a sajátjára.
A WordPress beállítása
Ezen a ponton folytassa a WordPress konfigurálásával. Ehhez írja be a böngészőbe a Cloud Server IP-címét vagy a domain nevét, ha van ilyen.
Megjegyzés: Ahhoz, hogy a webhely látható legyen a domainjén, a DNS-t előzetesen konfigurálni kell, hogy az A rekord a szerver IP-jére mutasson.
Kattintson a "Let's go!" gombra és folytassa a telepítővarázslóval.
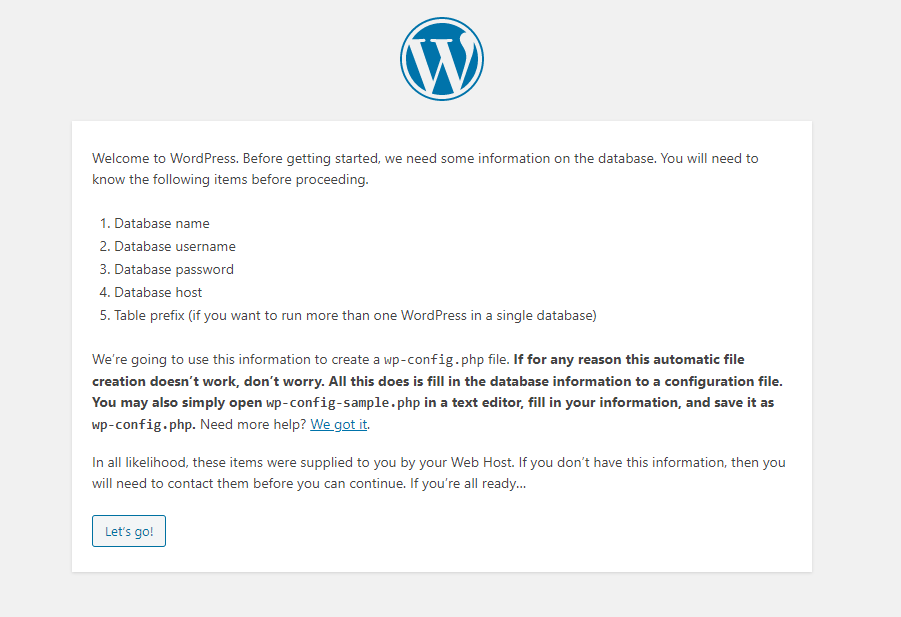
Írja be a telepítés során feltüntetett adatbázis nevét, a felhasználónevet és a jelszót. Végül töltse ki a mezőket az alábbiak szerint, majd a folytatáshoz kattintson a "Submit" gombra.
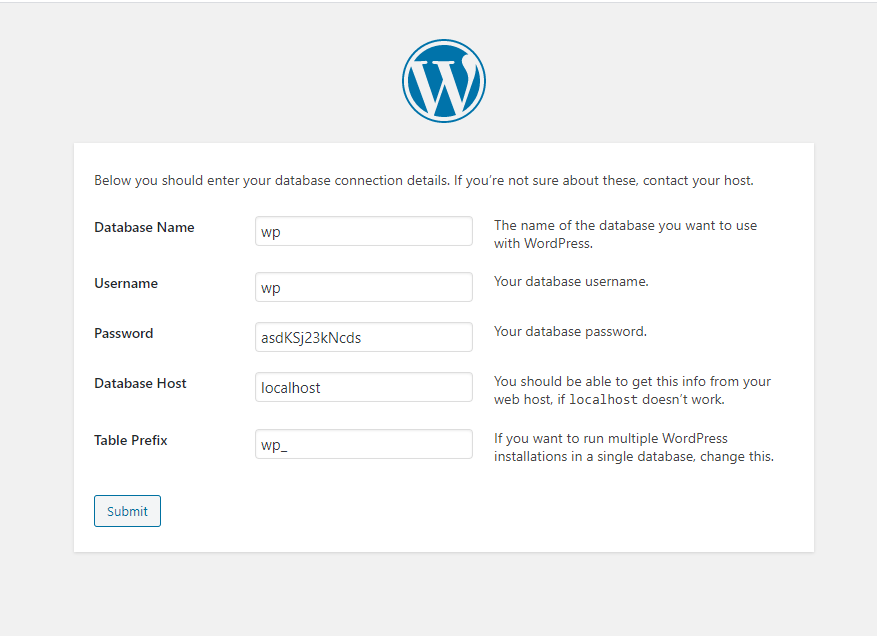
Ha az adatok helyesek, folytathatja a "Run the installation" gombra kattintva.
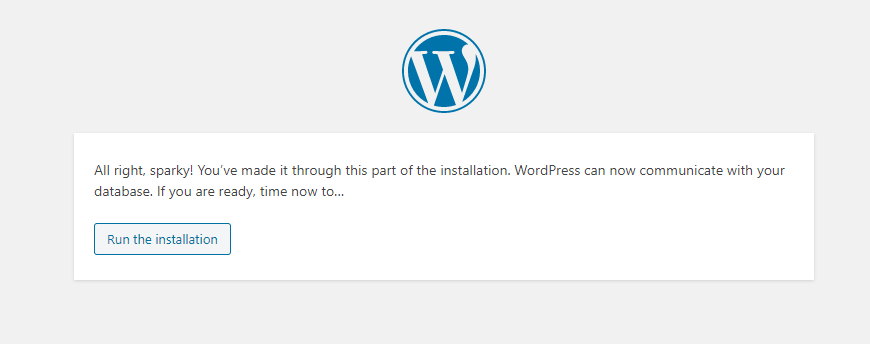
A következő képernyőn a webhelyére vonatkozó adatok kell megadni, beleértve a fő fiók bejelentkezési jelszavát, az e-mail címet és a webhely nevét.
Ha szeretné, tiltsa le a keresőmotorok láthatóságát, és a webhely konfigurálásának befejezése után kapcsolja be újra.
A telepítési folyamat befejezéséhez kattintson az "Install WordPress" gombra.

Végül kattintson a "Log in" gombra (vagy keresse fel a www.mydomain.it/wp-login.php URL címet) a bejelentkezési felület eléréséhez. Ha a telepítés sikeres volt, a következő képernyő jelenik meg:
.png.aspx;)
A fenti hitelesítő adatokkal jelentkezzen be rendszergazdaként a WordPress admin felületére.
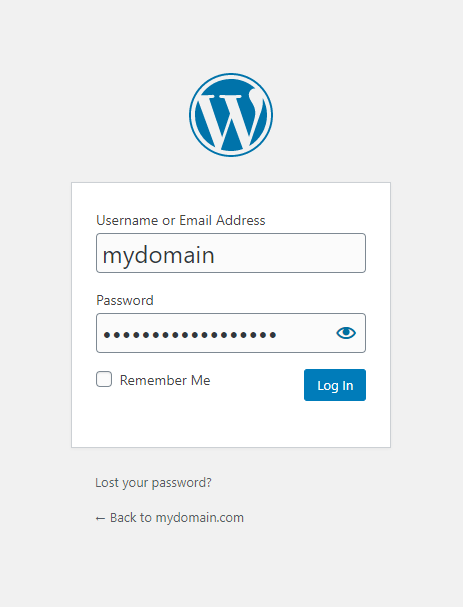
Ekkor megjelenik a WordPress adminisztrációs panel, amivel elkezdheti beállítani a weboldalát.
Összegzés
A WordPress egy rendkívül rugalmas CMS, amely különféle webhelyek létrehozását teszi lehetővé, az egyszerű bemutató helyektől a webáruházakig, köszönhetően a további beépülő modulok telepítésének.
Ha webáruházat szeretne létrehozni a WordPress segítségével, olvassa el útmutatónkat a WooCommerce plugin telepítéséről.