Bevezetés
Ha Ön rendszergazda, a kezelt kiszolgáló biztonsági mentése elengedhetetlen a fontos adatok elvesztésének megakadályozása érdekében. Az időszakos biztonsági mentések konfigurálása lehetővé teszi a rendszer visszaállítását olyan váratlan események előfordulása esetén, mint például a hardverösszetevők meghibásodása, a rendszer helytelen konfigurálása vagy vírusok jelenléte.
Ha Windows Server rendszert használ, használja ki a Microsoft által biztosított Windows Server Backup (WSB) megoldás előnyeit, hogy gyorsan és egyszerűen ütemezhesse a teljes kiszolgáló és a meghatározott tárolókötetek, fájlok vagy mappák biztonsági mentését.
Ez az oktatóanyagunk bemutatja a Cloud Server automatikus biztonsági másolatának végrehajtásához szükséges eljárást a Windows Server 2019 operációs rendszeren.
A Windows Server Backup telepítése
A Windows Server Backup a Microsoft által biztosított szolgáltatás a szerver biztonsági másolatának létrehozásához.
Először nyissa meg a Windows Server kezelőpanel irányítópultját, kattintson a "Add roles and features" elemre, és folytassa a biztonsági mentés funkció telepítését.
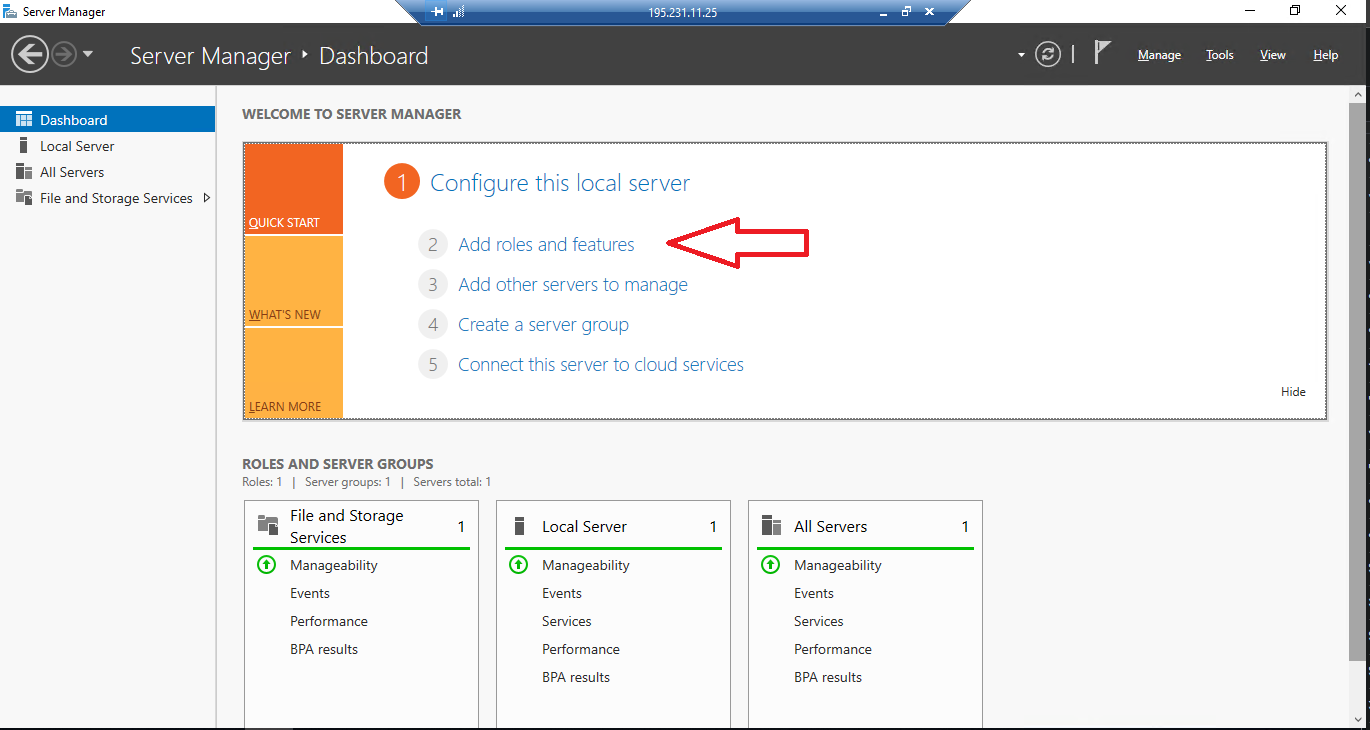
A bal oldalon egy több szakaszból álló ablak jelenik meg. Nyugodtan hagyja ki az első, "Before you begin" szakaszban kért információkat, és lépjen tovább. Ezután az "Installation type" második ablakban válassza ki a "Role-based or feature-based installation" elemet, és folytassa.
A "Server Selection" részben válassza ki azt a kiszolgálót, ahová telepíteni kívánja a Windows Server Backup szolgáltatást, és folytassa. A "Server Roles" részben lépjen tovább a "Next" gombra kattintva.
Válassza ki a "Features" ablakot, majd görgessen, válassza a "Windows Server Backup" elemet, és folytassa.
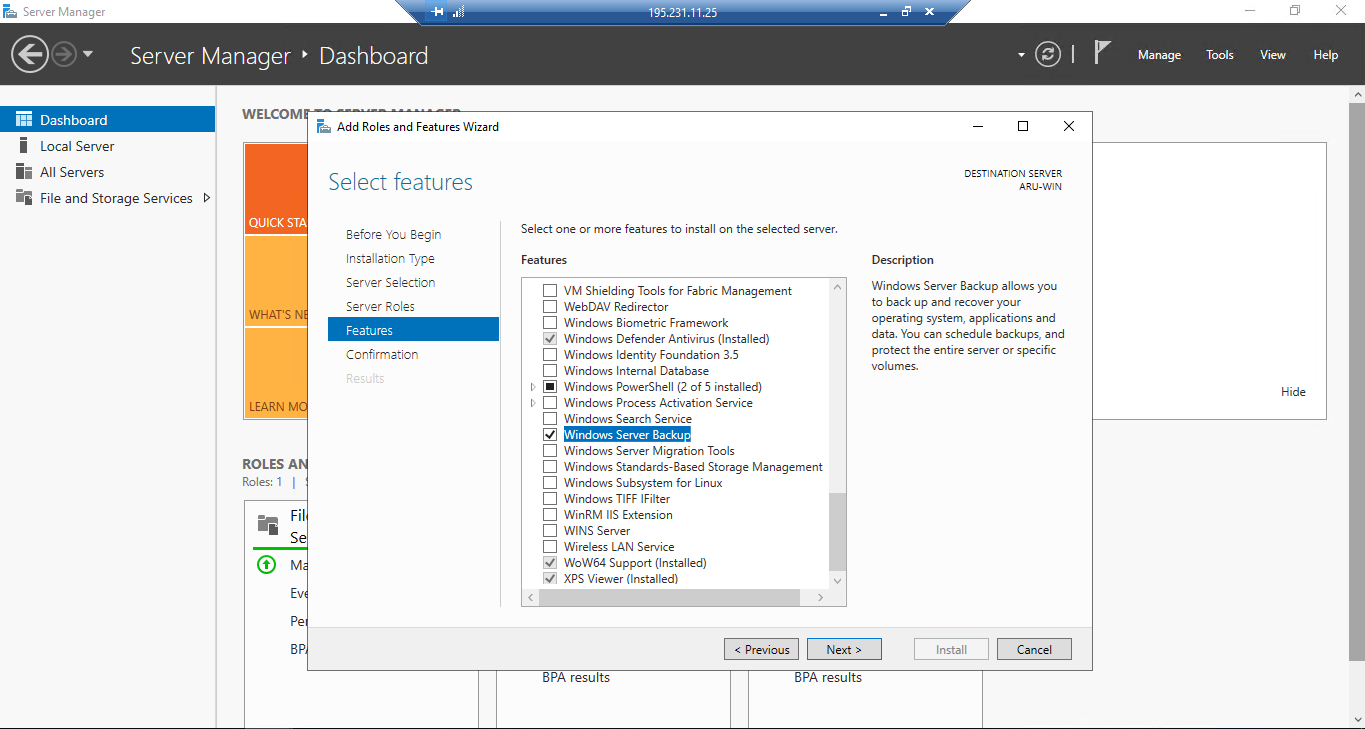
A "Confirmation" részben válassza ki a "Restart the destination server automatically if required" elemet, majd kattintson a "Install" gombra. Ezután várja meg a telepítés befejezését, majd kattintson a "Close" gombra.

A Windows Server Backup (WSB) megfelelően van telepítve; így pedig elindíthatja és elvégezheti az első beállításokat is. Az eszköz a Szerverkezelő "Tools" menüjéből hívható elő.
Az automatikus biztonsági mentés konfigurálása
Miután megnyílt a Windows Server Backup, válassza a Local Backup lehetőséget a bal oldalon (1), majd kattintson a jobb oldali Backup Schedule (2) elemre az automatikus biztonsági mentési szabályok konfigurálásához.

Megjelenik egy több szakaszos ablak. A "Getting started" részben egyszerűen kattintson a "Next" gombra a kezdéshez.
Ezután a "Select Backup Configuration" részben hagyja meg a "Full server" bejegyzést, ha biztonsági másolatot szeretne készíteni az egész rendszerről. Ellenkező esetben válassza az "Custom" lehetőséget, ha csak bizonyos köteteket, fájlokat vagy mappákat szeretne megadni a biztonsági mentéshez. Végül kattintson a "Next" gombra a következő szakaszba lépéshez.
A "Specify Backup Time" szakaszban jelezze, hogy naponta egyszer készítsen-e biztonsági másolatot egy megadott időpontban (első elem), vagy több biztonsági másolatot kell végrehajtani többször, mindig ugyanazon a napon (második elem).
Abban az esetben, ha a "More than once a day" elemet választotta, válassza ki a kívánt időt a bal oldali oszlopban, és kattintson az "Add" gombra. Tévesen megadott idő eltávolításához kattintson a jobb oldali oszlopban található időre, majd kattintson a „Remove” gombra. A biztonsági mentés gyakoriságának beállítása után kattintson a „Next” gombra.
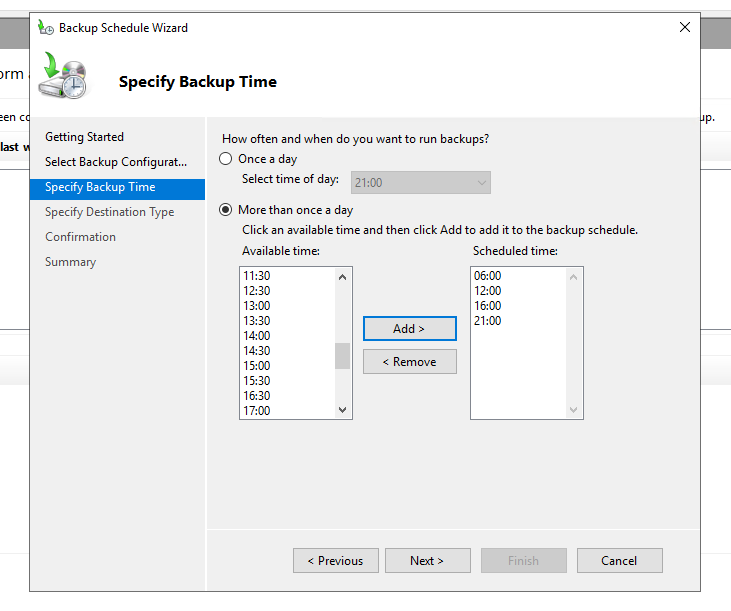
A „Specify Destination Type” szakaszban a program megkérdezi, hol tárolja a biztonsági másolat fájlt. Minden tárolási lehetőségnek megvannak az előnyei és hátrányai, az alábbi szakaszban olvasható ezekről részletesen. Alaposan gondolja át, hol tárolja a biztonsági másolatait.
Három lehetőség áll rendelkezésre:
- Saving to local hard disk : ennek az elemnek a kiválasztásával a biztonsági mentés a szerverre telepített helyi merevlemezen történik. Kérjük, vegye figyelembe, hogy a kérdéses merevlemez formázása is megtörténik, miután kiválasztotta azt, ezért ne felejtse el a meglévő adatokat másik merevlemezre áthelyezni.
- Saving to volume: az elem kiválasztásával a merevlemez egy része biztonsági másolatként használható. Ne feledje azonban, hogy ennek a lehetőségnek a kiválasztásakor a merevlemezen az olvasási / írási sebesség jelentősen lelassulhat a biztonsági mentés fázisában. Ha ezt a módszert tervezi használni, jó stratégia lehet a mentés ütemezése arra az időpontra, amikor a szervert kevesebben használják.
- Saving to a folder on the network: az elem kiválasztásával a szerver biztonsági másolatot készíthet egy hálózati meghajtóra. Ez lehetővé teszi, hogy adatait NAS-on vagy Cloud Serveren tárolja. Ebben az esetben azonban, mivel minden alkalommal felülíródik, egyszerre csak egy biztonsági másolat menthető.
Az Önnek megfelelő opció kiválasztása után kattintson a "Next" gombra. Ebben a példában a „Saving to volume” opció van kiválasztva.
Ezen a ponton a "Confirmation" szakasz összefoglalja a választott biztonsági mentési beállításokat. Kattintson a "Finish" gombra a biztonsági mentés ütemezéséhez. Ha elkészült, kattintson a "Close" gombra.

Összegzés
Ha végigment a lépéseken, helyesen ütemezte az első automatikus biztonsági mentést a Windows Server 2019-en. A beállított gyakoriságtól és tárolási lehetőségektől függően a Windows Server Backup biztonsági másolatot készít az adatokról, megőrizve a fájlok másolatát a szerveren.
A Windows szerver biztonsági mentéseinek ütemezésének mindig bevett szokásnak kell lennie, mivel ez lehetővé teszi az adatok és beállítások visszaállítását, ha valami nem megfelelő, például hibás hardver, helytelen rendszerkonfiguráció vagy rosszindulatú program esetén.
Ne feledje a rendelkezésre álló különféle biztonsági mentési módszerek előnyeit és hátrányait se, hogy elkerülje a fájlok elérhetetlenségét vagy a biztonsági mentés óvatlan felülírását.