A WooCommerce egy nyílt forráskódú e-kereskedelmi plugin, amelyet a WordPress számára terveztek, és amely az egyik legegyszerűbb megoldást kínálja webáruház létrehozására. Rugalmasságának és számos további szolgáltatásának köszönhetően a Woocommerce plugin lehetővé teszi, hogy igénye szerint készíthesse el és kezelhesse az online boltját.
Ez az oktatóanyag megmutatja a WordPress telepítéséhez, a Woocommerce beépülő modul engedélyezéséhez és konfigurálásához szükséges összes lépést az Ubuntu 18.04 szerveren.
A folytatáshoz először győződjön meg arról, hogy a kiszolgálóra telepítve van az Apache, a MySQL és a PHP. Ha ezek még nincsenek telepítve, kövesse a Hogyan telepíthet és konfigurálhat LAMP webszervert Ubuntu 18-04-en? leírásunkat.
Először csatlakozzon a szerverhez SSH kapcsolaton keresztül. Ha még nem tette meg, akkor ajánlott átböngésznie a Hogyan javítható az SSH biztonság az Ubuntu 18.04-en? útmutatónkat a folyamat megkezdése előtt. Helyi szerver esetén folytassa a következő lépéssel, és nyissa meg a szerver terminált.
A WordPress telepítése
A WordPress legújabb verziójának telepítéséhez használja a wget parancsot, és töltse le a csomagot közvetlenül a hivatalos webhelyről:
cd /var/www/mydomain.com/
wget https://wordpress.org/latest.tar.gz
A letöltés befejezése után bontsa ki a tartalmat, és helyezze át a wordpress könyvtár tartalmát a Virtual Host Apache gyökerébe az alábbiak szerint:
tar -xzvf latest.tar.gz
mv wordpress/* ./
rm wordpress/ -R
Ezután az alábbiak szerint szerkessze az olvasási / írási engedélyeket:
sudo chown -R www-data ./*
Ezen a ponton hozza létre az adatbázist a WordPress számára:
mysql -u root -p
CREATE DATABASE wp;
CREATE USER 'wp'@'%' IDENTIFIED BY 'INSERT_PASSWORD';
GRANT ALL PRIVILEGES ON wp . * TO 'wp'@'%';
FLUSH PRIVILEGES;
exit
Ne felejtse el megváltoztatni a fent megadott jelszót egy választott jelszóval.
A WordPress konfigurálása
Ezen a ponton folytassa a WordPress beállítását úgy, hogy egy böngészőből megnyitja a webcímét. Kattintson a "Kezdjük!" gombra, és folytassa a telepítést.
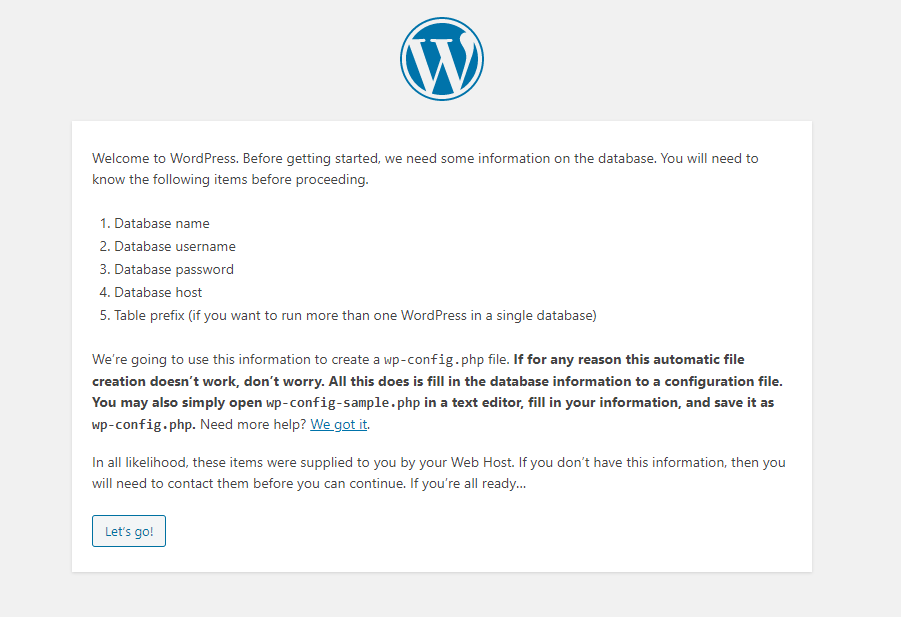
Írja be a telepítés során használt adatbázis nevét, a felhasználónevet és a jelszót. Végül töltse ki a mezőket a következő képernyőn látható módon, majd a folytatáshoz kattintson a „Küldés” gombra.

Ha a beírt adatok helyesek, folytassa a „Telepítés indítása” gombra kattintva.
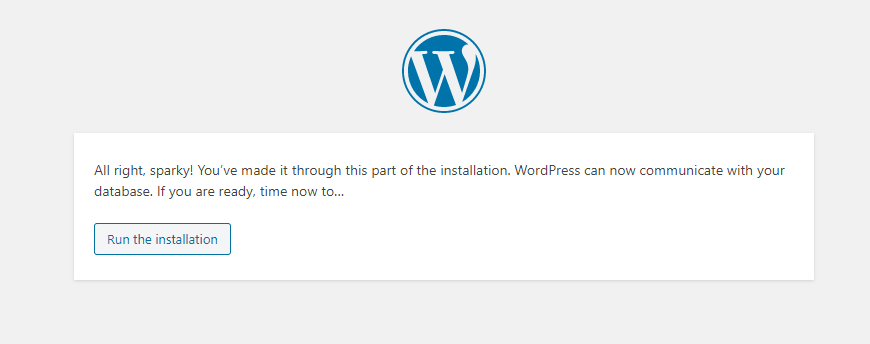
A következő képernyőn a virtuális áruházra vonatkozó adatokat kell megadnia, beleértve a fő fiók bejelentkezési jelszavát, az e-mail címet és a webhely nevét.
Ha szeretné, tiltsa le a keresőmotor láthatóságát, és a webhely konfigurálásának befejezése után kapcsolja be újra.
Kattintson a ‘Install WordPress’ gombra a telepítés befejezéséhez.
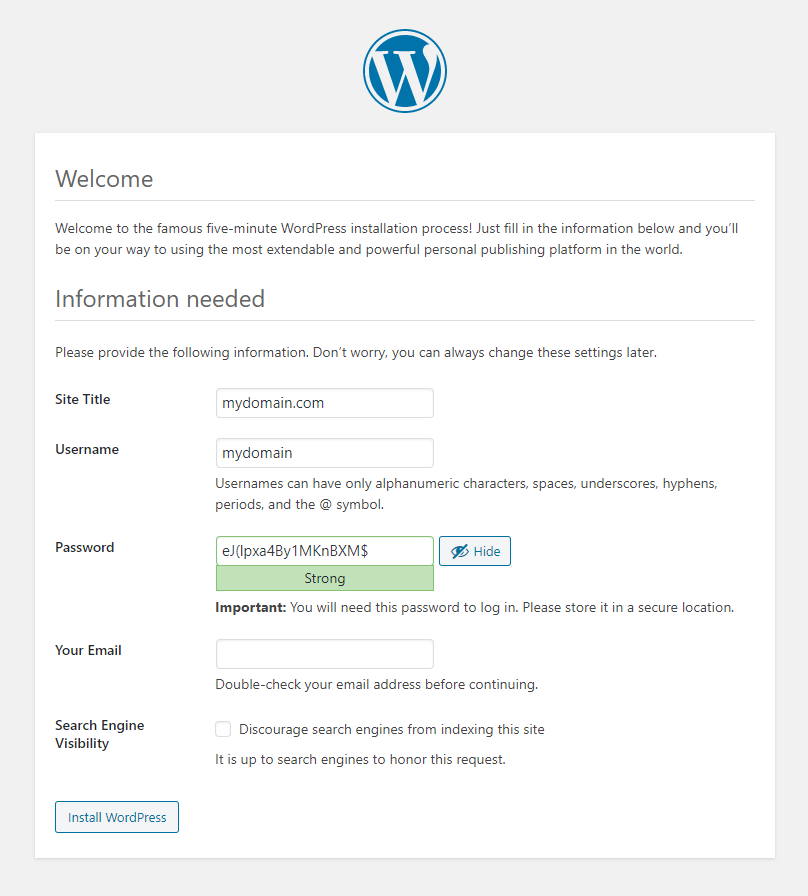
Végül kattintson a „Bejelentkezés” gombra (vagy keresse fel a www.sajátdomain.com/wp-login.php URL címet) a bejelentkezési felület eléréséhez.
.png.aspx;)
A korábban beállított hitelesítő adatokkal jelentkezzen be rendszergazdaként a WordPress admin felületére.
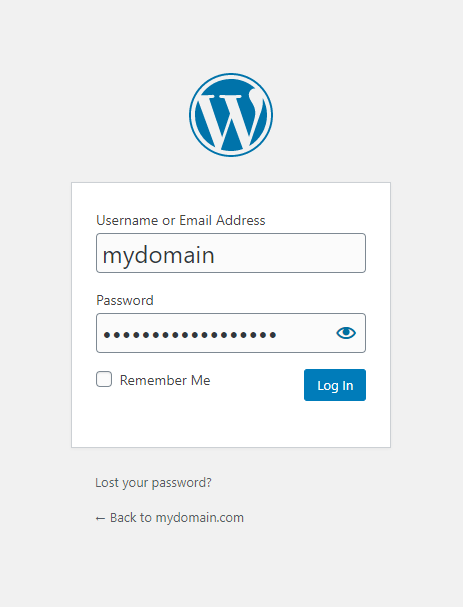
Mielőtt folytatná a WooCommerce beépülő modul telepítését, adja meg a plugin telepítési beállításait a WordPressen.
Normális esetben a WordPress FTP bejelentkezési adatokat igényel a csomagok letöltéséhez. Utasítsa a WordPress-t, hogy töltse le közvetlenül a fájlok közé a csomagokat, mivel ebben az esetben ez a hatékonyabb.
A konfiguráció végrehajtásához egyszerűen nyissa meg a "wp-config.php" fájlt, és adja hozzá a következő konfigurációs sort a fájlhoz:
define('FS_METHOD','direct');
A befejezés után mentse el a fájlt, és térjen vissza a „Plugin” képernyőre a WordPress felületén:
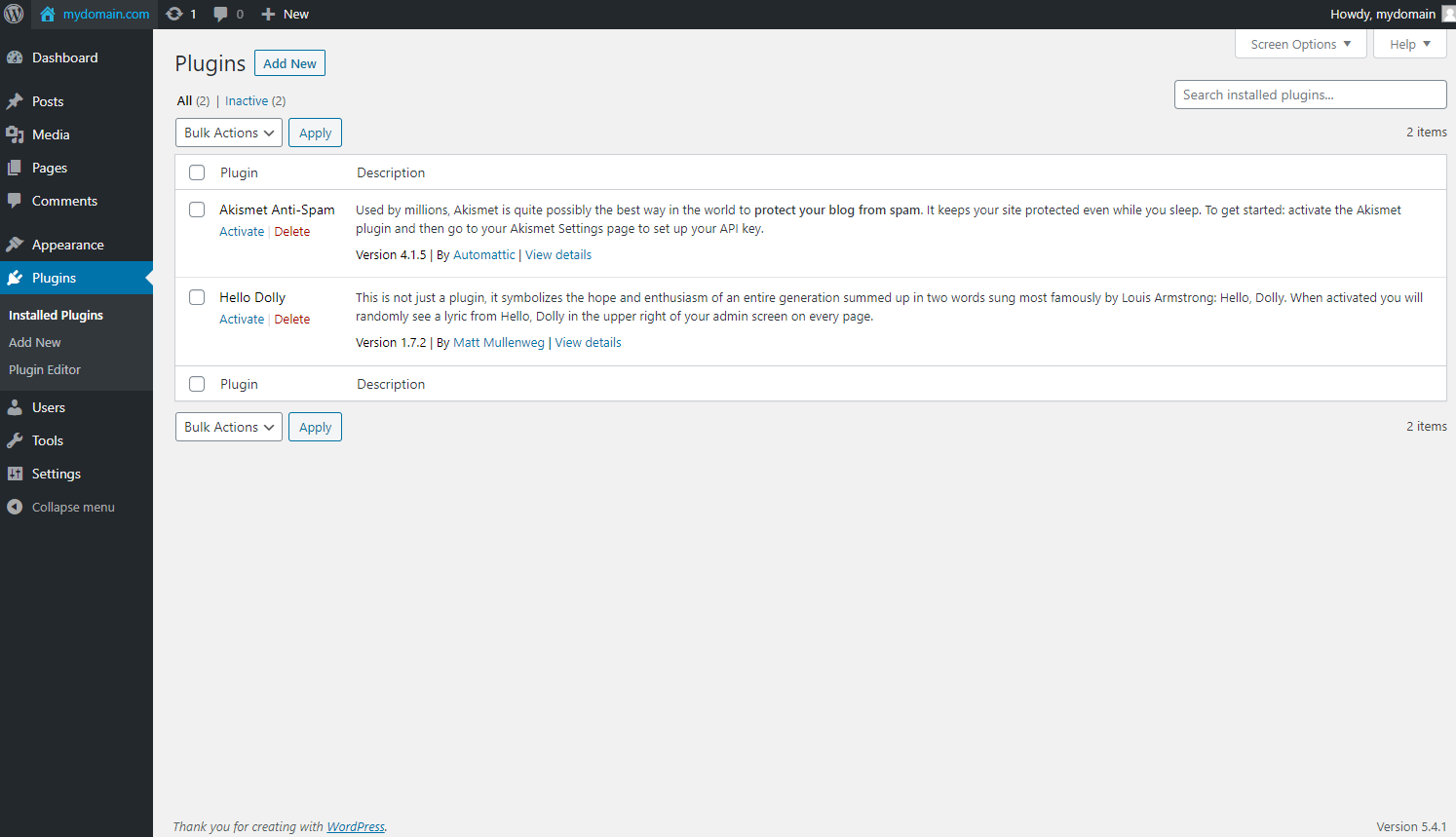
Itt található az összes telepített plugin. Használja a jobb felső sarokban található keresési funkciót, és írja be a "WooCommerce" szót:
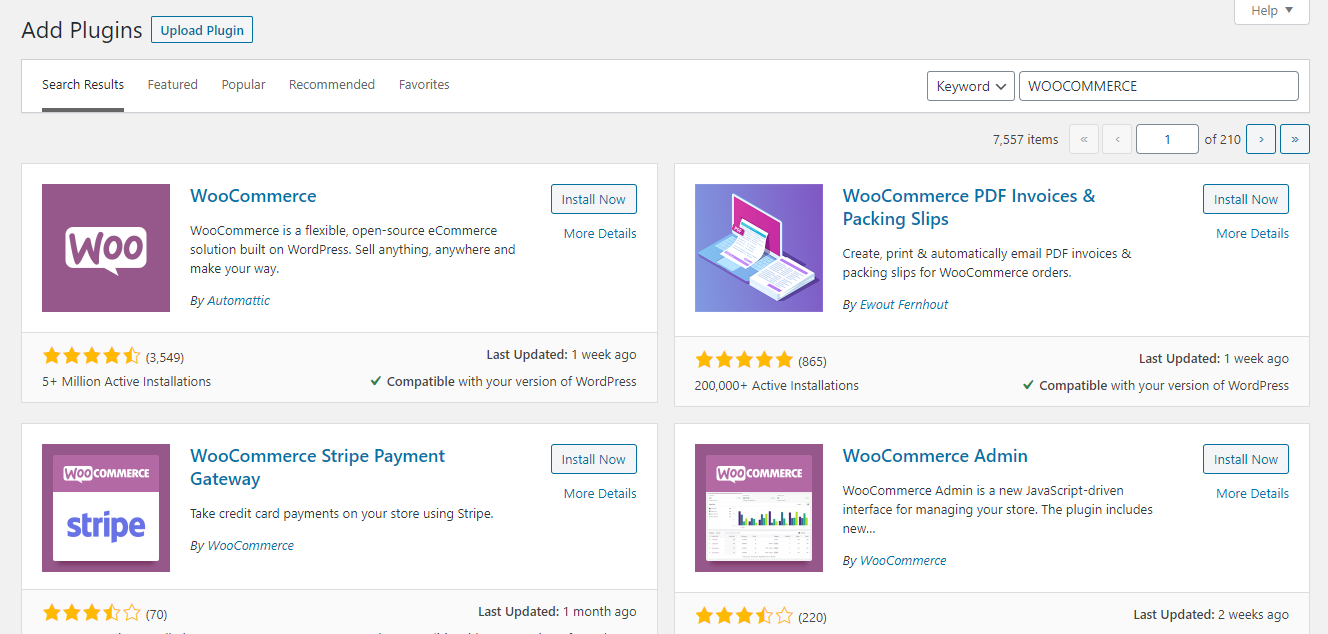
Most indítsa el a telepítést a „Telepítés most” gombra kattintva, és várja meg a művelet befejezését.
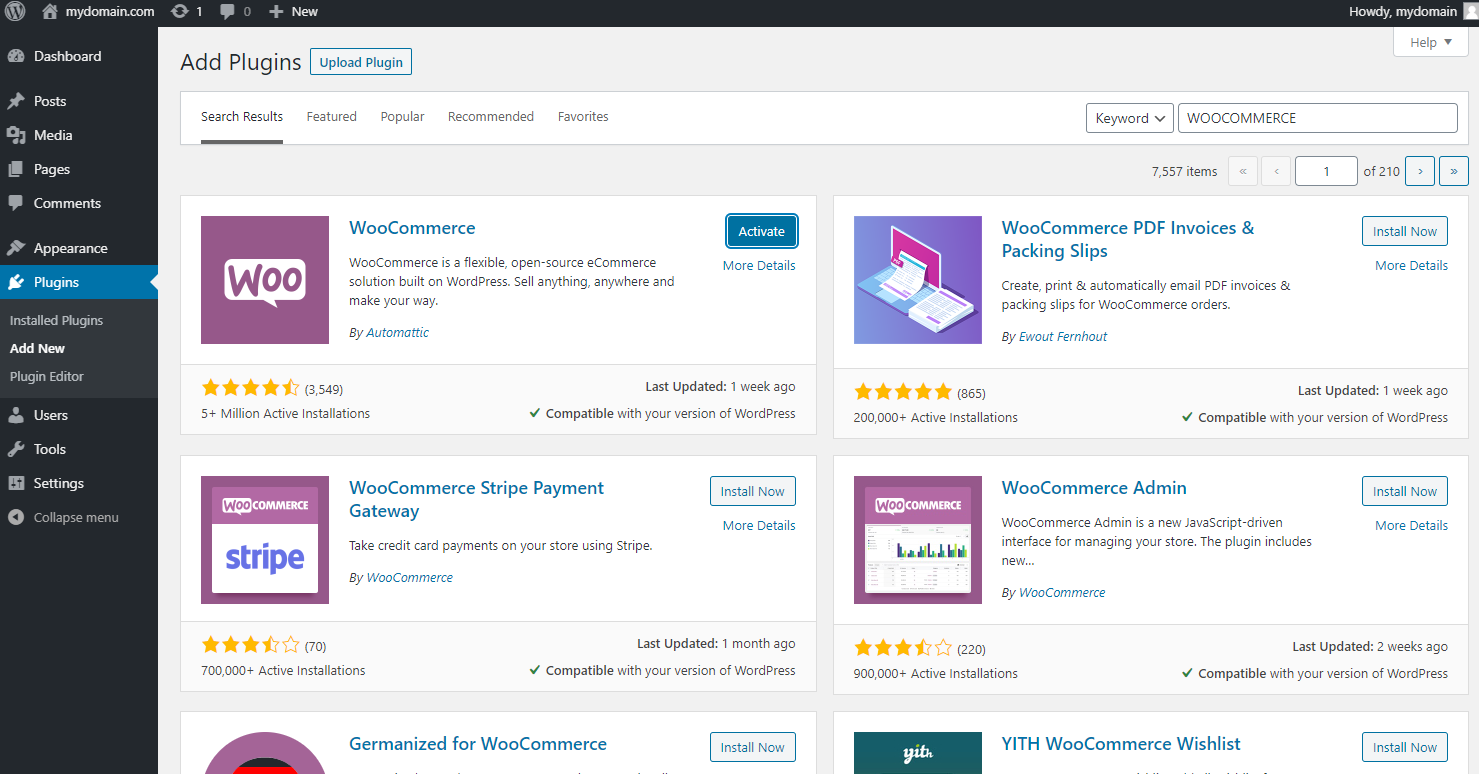
Végül kattintson az ‘Aktiválás’ gombra: ezzel elindul a WooCommerce konfigurációs folyamata.
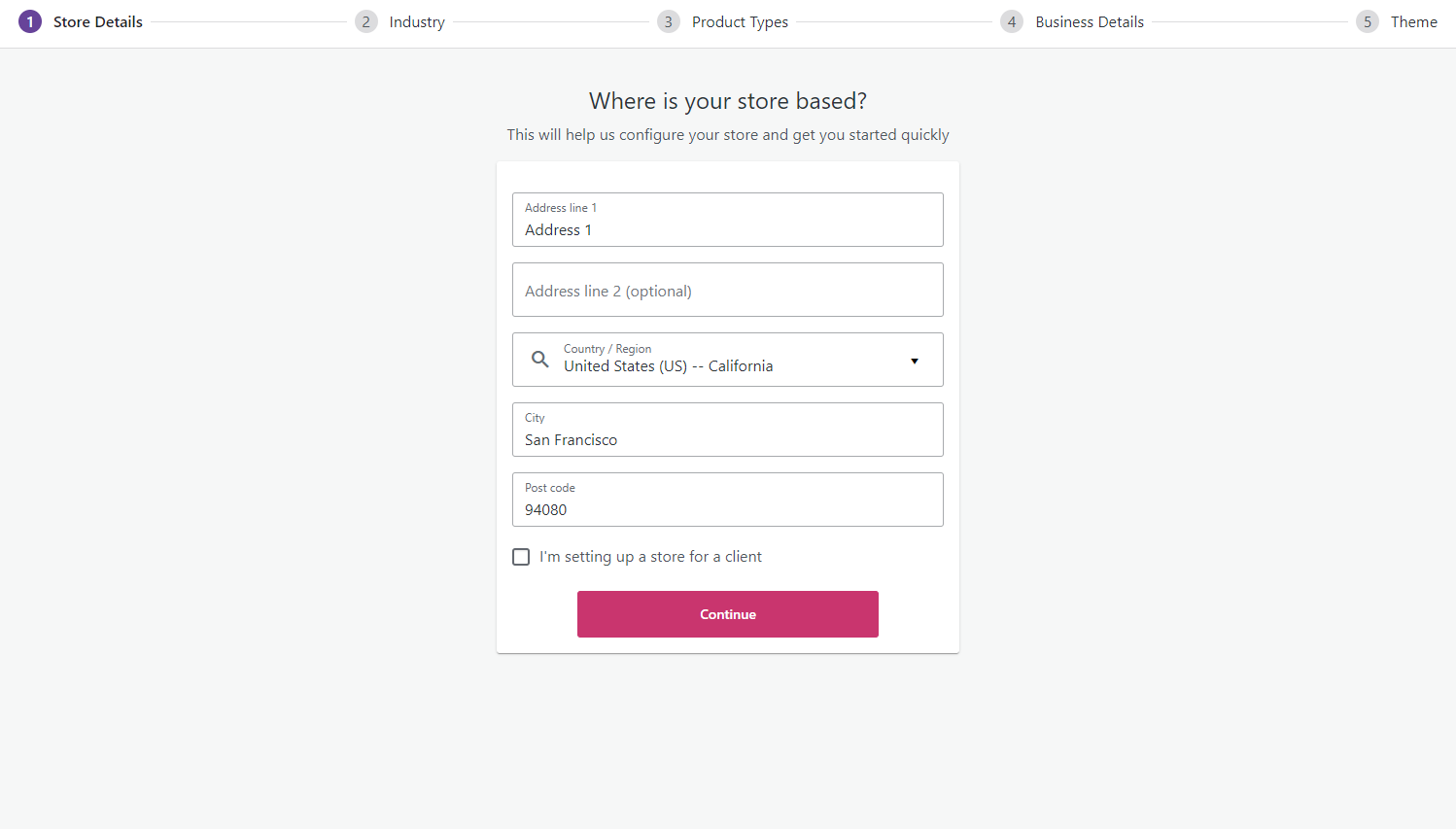
Töltse ki a szükséges információkat, és kattintson a "Folytatás" gombra.
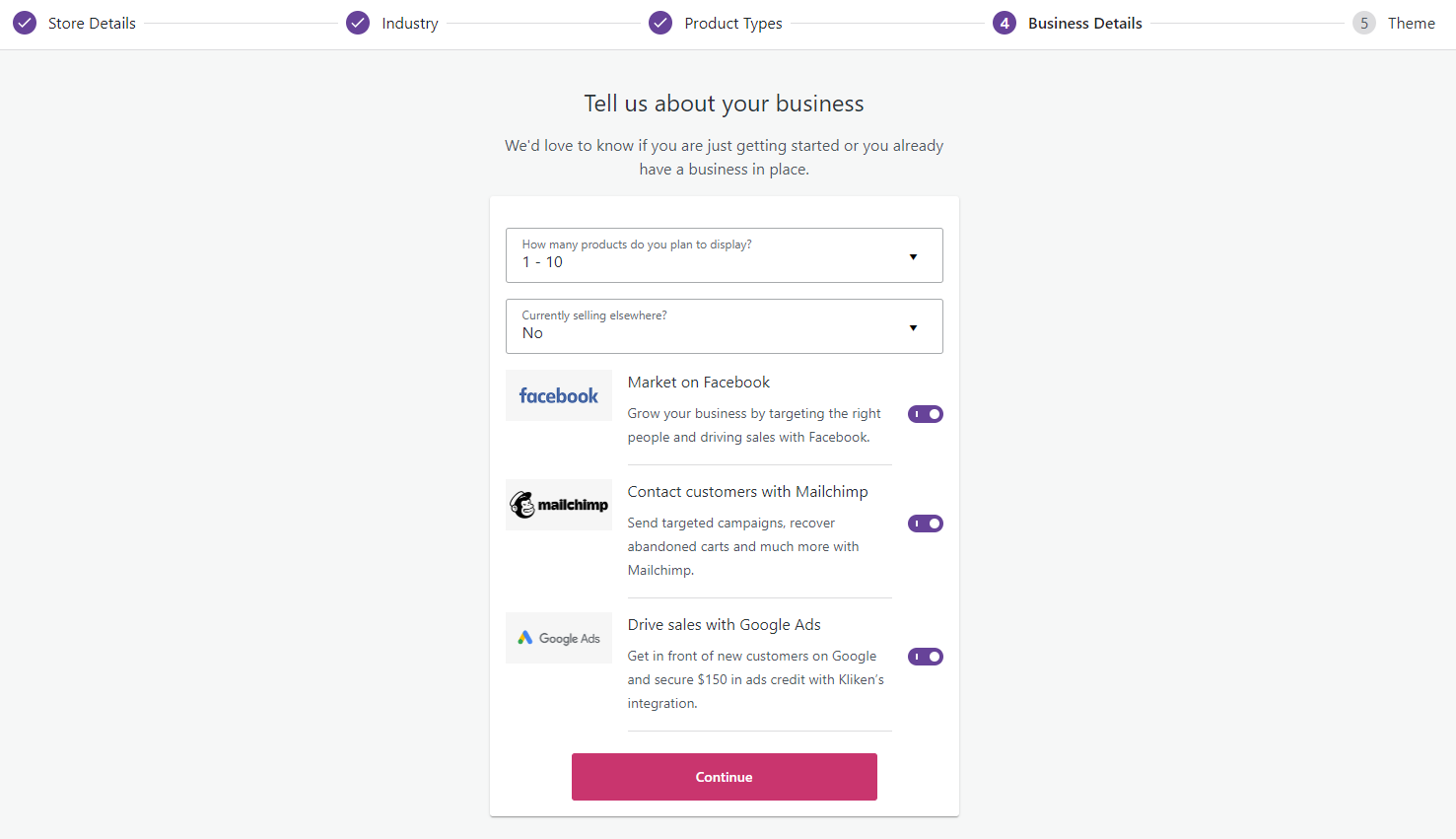
Végül ajánlunk néhány különösen hasznos plugint, amelyeket akár azonnal telepíthet.
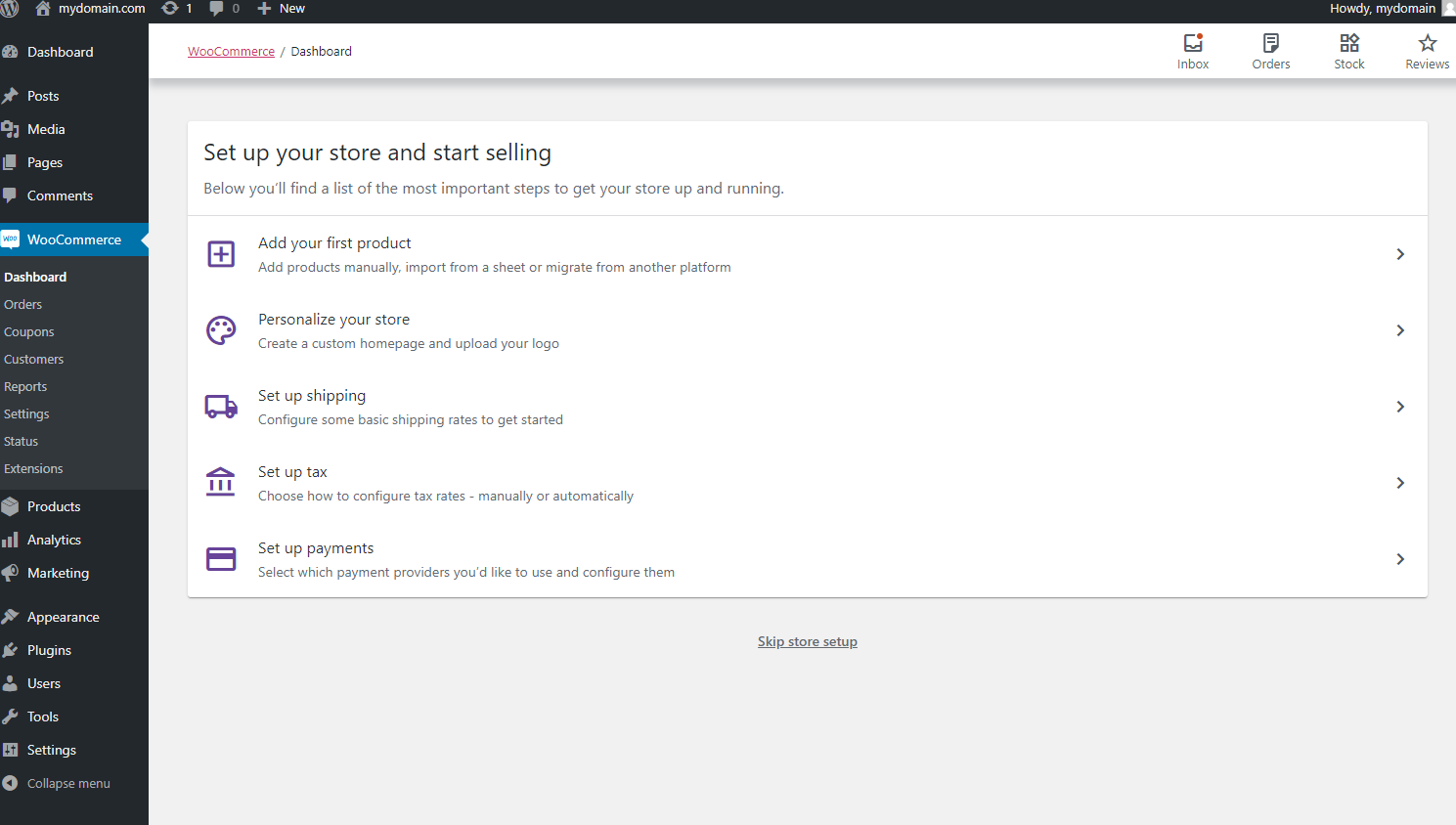
Miután elkészült, online áruháza használatra kész. Ha szeretné, hozza létre első termékét a „Termék létrehozása” gombra kattintva, vagy térjen vissza a főmenübe.